Take it for a Spin
Your Free Trial Account is All Set!
Take it for a Spin
Log in to Client Portal to trade, view or manage your account.
Forgot username or password? Contact Client Service
IBKR Desktop
Built from the ground up, IBKR Desktop combines the best of our proven features with a unique set of groundbreaking tools in a streamlined, intuitive interface that's easy to navigate. Learn More
macOS with Apple Silicon e.g. M1 | File Size: 188MB
Version 0.07|Release Notes|Users' Guide
macOS with Intel Processor| File Size: 188MB
Version 0.07 |Release Notes|Users' Guide
Windows (64-bit) | File Size: 105MB
Version 0.07|Release Notes|Users' Guide
To find your Mac's processor
- Click the Apple icon in the top-left corner of your screen.
- From the drop-down menu select About This Mac.
The Processor heading will show you which type of processor you have.
Here's what's new in IBKR Desktop Version 7:
- Market Screeners with MultiSort
- Option Lattice
- Options Analysis
On the Roadmap for Future Releases:
- Edit order price and quantity fields inline in the Orders table
- Custom layouts and multi-window management
- Support for Linux
- Translation/Localization
- Level II Market Data
- Time & Sales
- Improved asset and search support
Use the Feedback icon in the desktop app to let us know what you think.
If you've forgotten your login credentials, please contact Customer Service.
Trader Workstation
Our flagship platform designed for active traders and investors who trade multiple products require power and flexibility. Learn More
Windows: 32 bit | File Size: 4MB
Step One: Click the Download button to begin installing TWS.
Step Two: When the installation is complete, click the TWS icon on your desktop to log in.
Need Help? View Installation Instructions | Watch Installation Instructions Video
If you've forgotten your login credentials, please contact Customer Service.
TWS Installation Instructions
This instruction walks you through the standard installation procedure for installing TWS , and shows you the pop-up windows that you will encounter and need to take action on in each step throughout the process. The instructions are specific to the browser and operating system you are using.
When you click the "Download" button you will see the below:

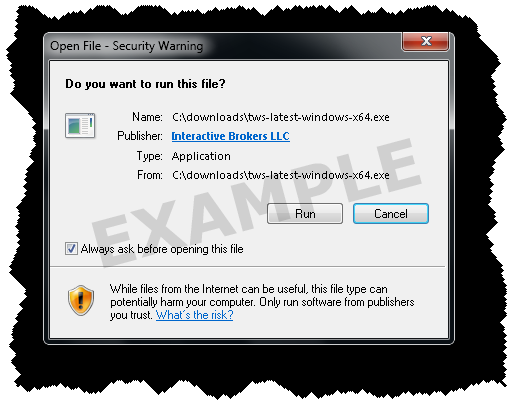
If you see the Security Warning box, click the "Run" button to confirm that you want to install TWS .

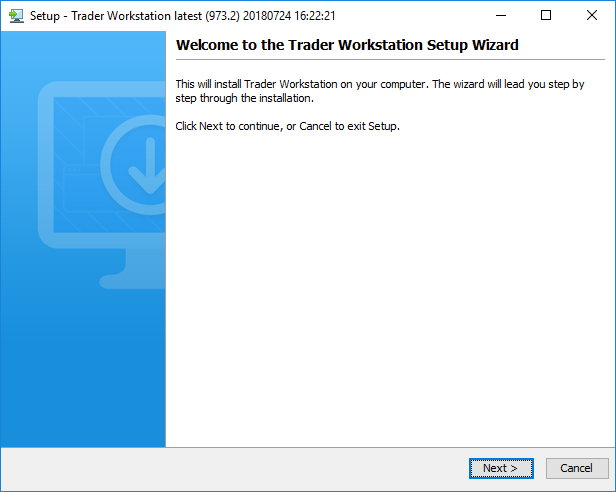
Click the "Next" button on the Setup Wizard to install TWS .

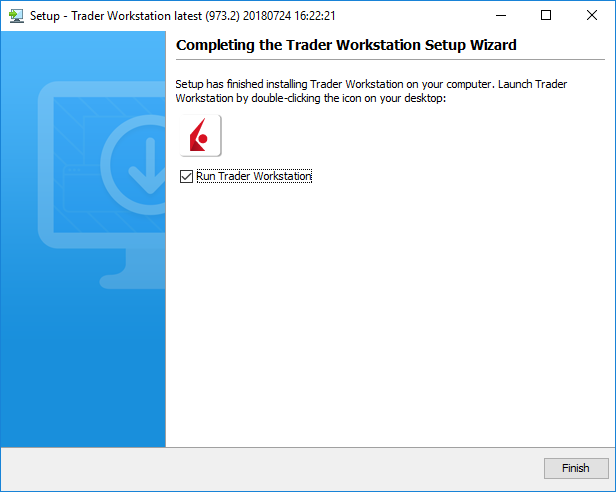
Click the "Finish" button. A TWS icon is installed on your desktop.

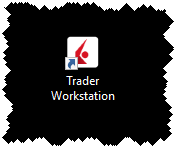
Find the TWS icon on your desktop and double-click to launch the Login box.
TWS Installation Instructions
This instruction walks you through the standard installation procedure for installing TWS , and shows you the pop-up windows that you will encounter and need to take action on in each step throughout the process. The instructions are specific to the browser and operating system you are using. Images below are examples; the file name you see may vary slightly based on the version you're downloading.
When you click the "Download" button you will see the below:

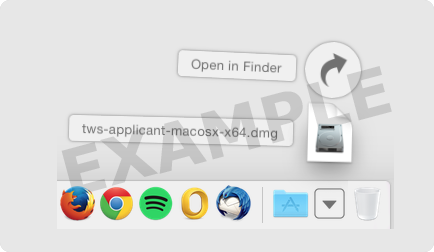
Click your Downloads folder to see the list of available files, and double-click the
tws
file to open it.
The file name will vary based on the version you are downloading, it will be something like
tws-versionname-macosx-x64.dmg
.
If the Downloads folder is not in your dock, you may locate it under Macintosh HD > Users > yourusername > Downloads

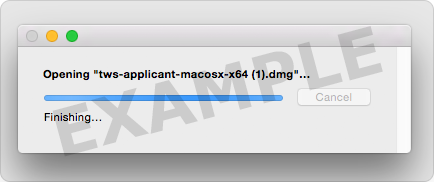


Double-click the Trader Workstation icon to initiate installation.

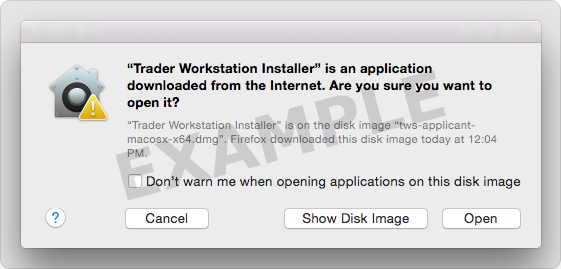
Click "Open" to confirm and start the installation.
A proprietary Java Runtime Environment is included with this package and may take a minute to install – please wait!
The Setup Wizard will display when the installation is complete.

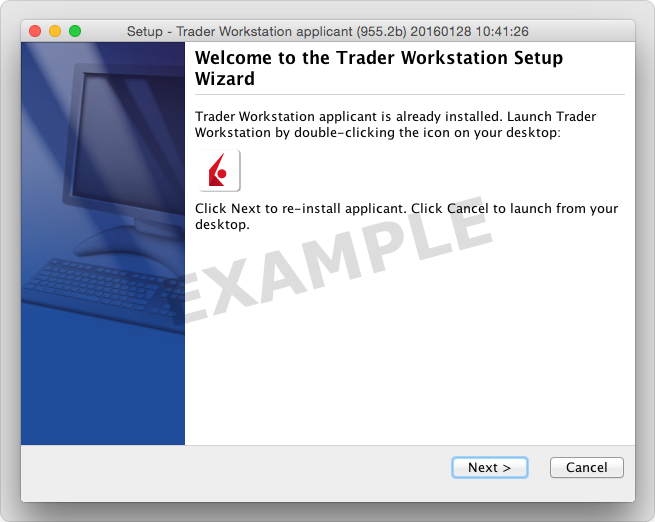
Click the "Next" button on the Setup Wizard to install TWS .

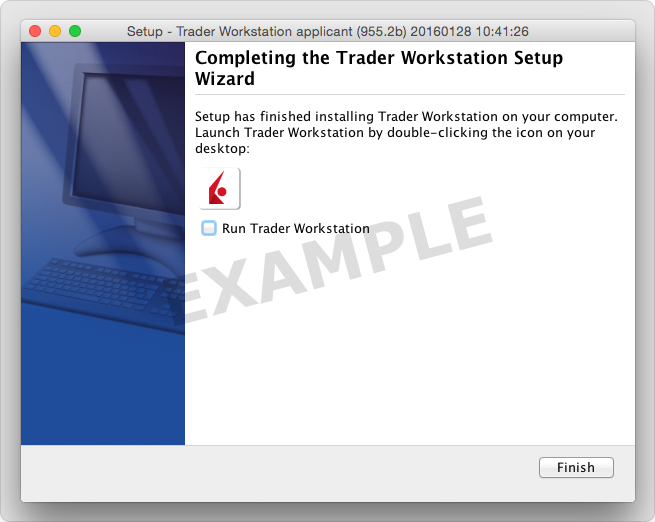
Click the "Finish" button. A TWS icon is installed on your desktop.

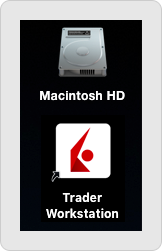
Find the TWS icon on your desktop and click to launch the Login box. You can also launch the TWS software from the Trader Workstation folder located under Macintosh HD > Users > yourusername > Applications > Trader Workstation .
TWS Installation Instructions
This instruction walks you through the standard installation procedure for installing TWS, and shows you the pop-up windows that you will encounter and need to take action on in each step throughout the process. The instructions are specific to the browser and operating system you are using.
Step 1
Click the button to download the desired version of TWS (Latest, Stable or Beta).
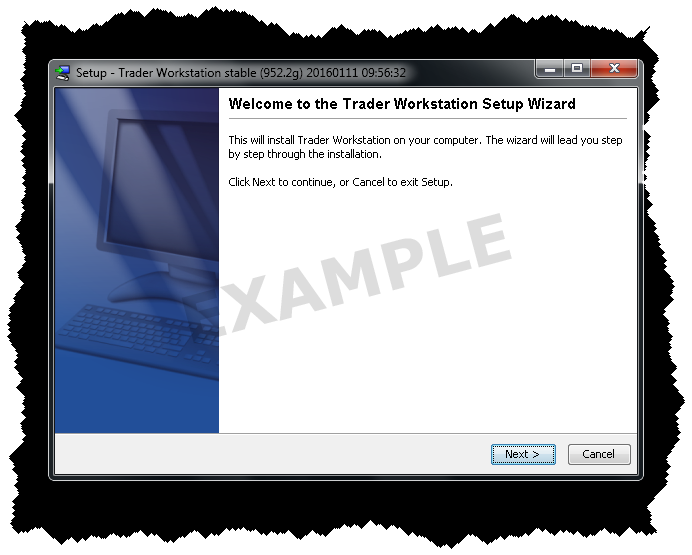
a.) Go to the directory where the installer was downloaded: cd
b.) Make the installer executable: chmod u+x
c.) Run the installer to start the wizard: ./
Step 2
Use the wizard to install Standalone TWS
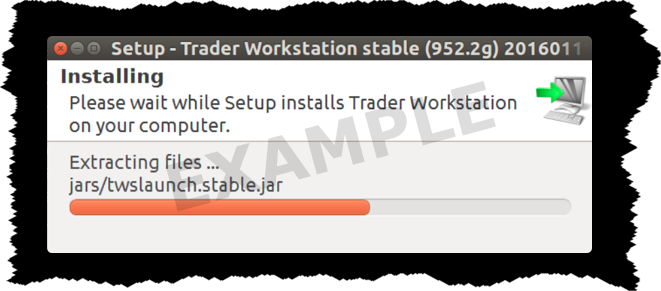
a.) Click next to continue and allow the installer to extract files.

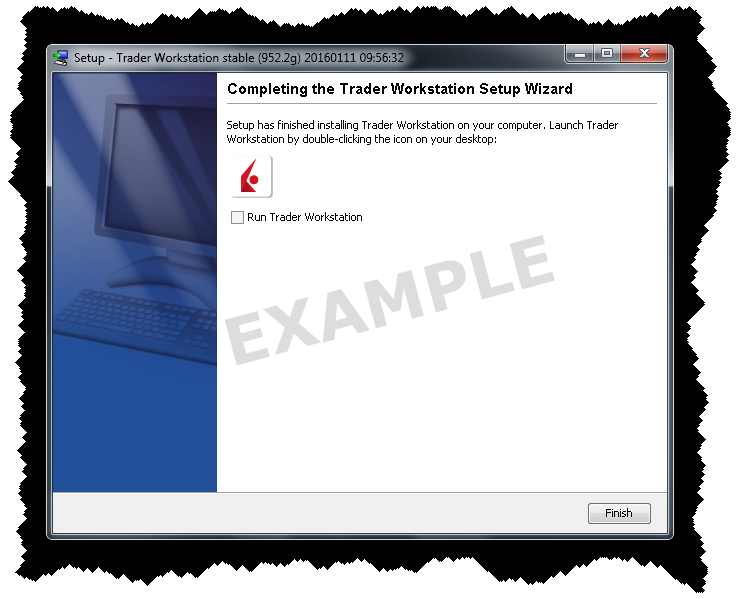

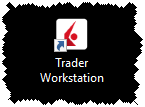
b.) Click Finish! To start up TWS and log in now, check the Run Trader Workstation checkbox.

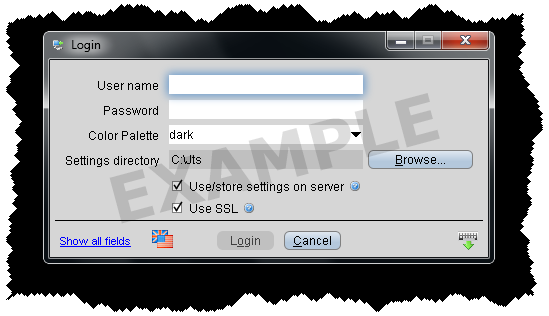
c.) A new TWS icon is now on your desktop. To log into this version of TWS, double-click the icon and enter your username and password.
TWS Installation Instructions
This instruction walks you through the standard installation procedure for installing TWS , and shows you the pop-up windows that you will encounter and need to take action on in each step throughout the process. The instructions are specific to the browser and operating system you are using.
When you click the "Download" button you will see the below:

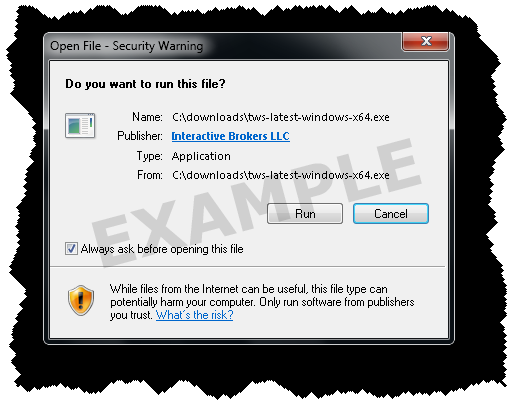
If you see the Security Warning box, click the "Run" button to confirm that you want to install TWS .

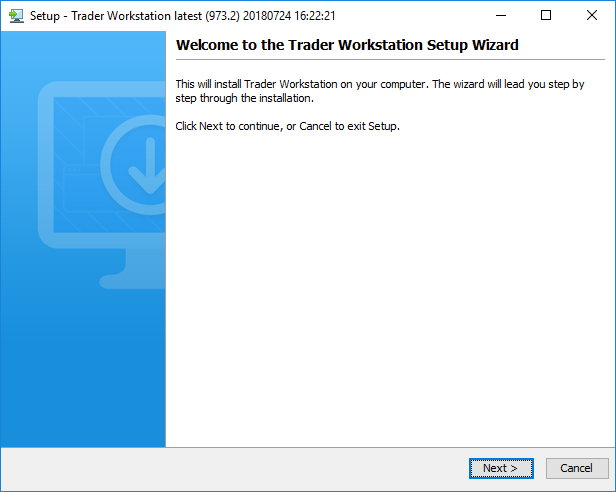
Click the "Next" button on the Setup Wizard to install TWS .

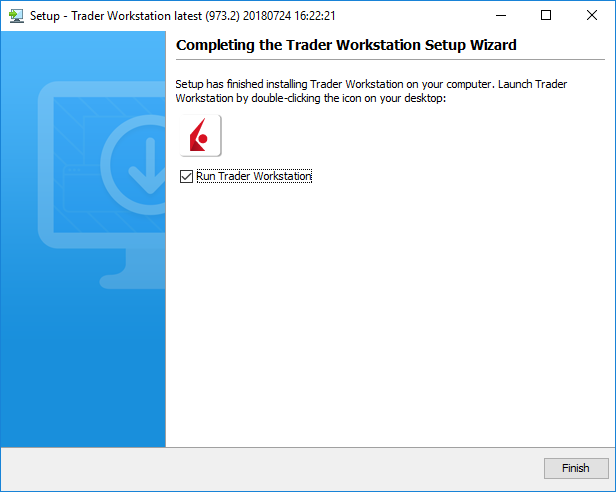
Click the "Finish" button. A TWS icon is installed on your desktop.

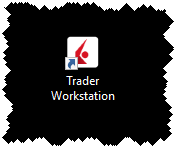
Find the TWS icon on your desktop and double-click to launch the Login box.